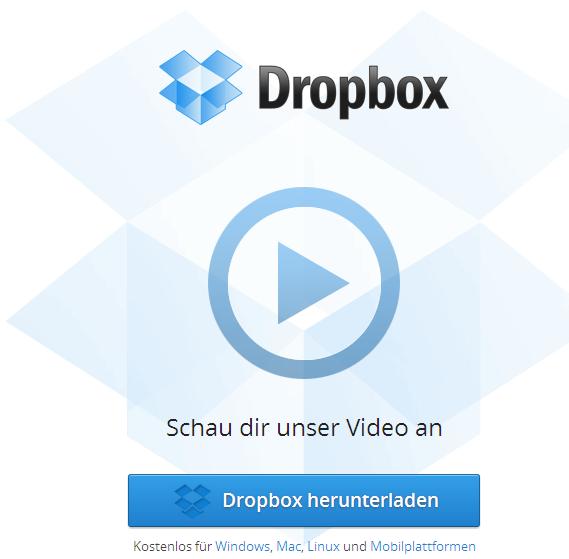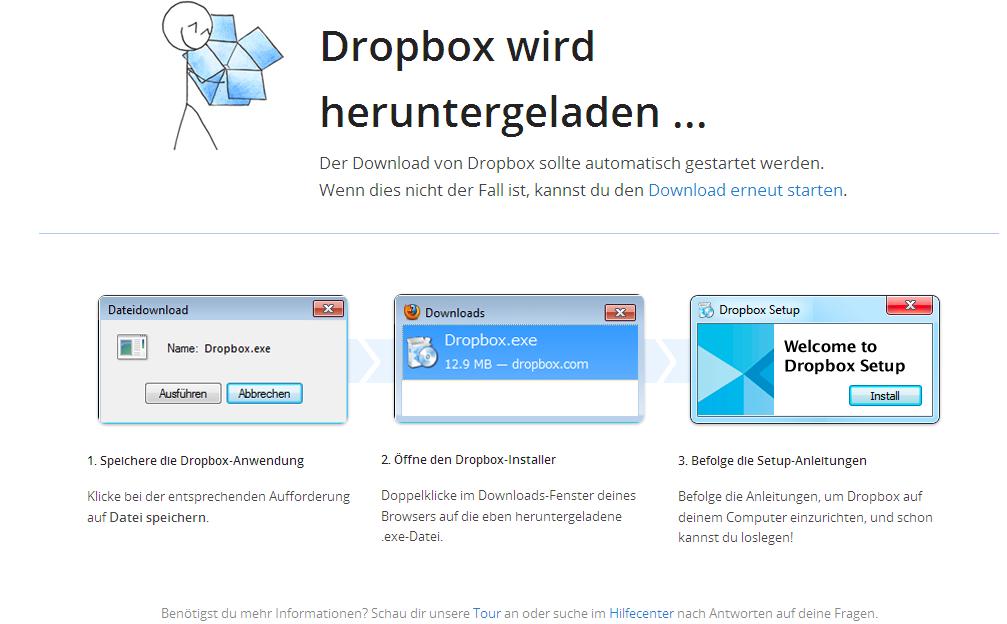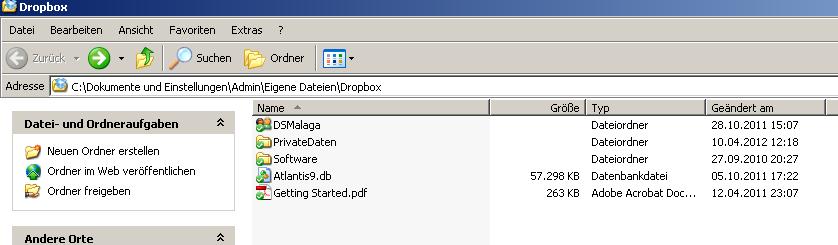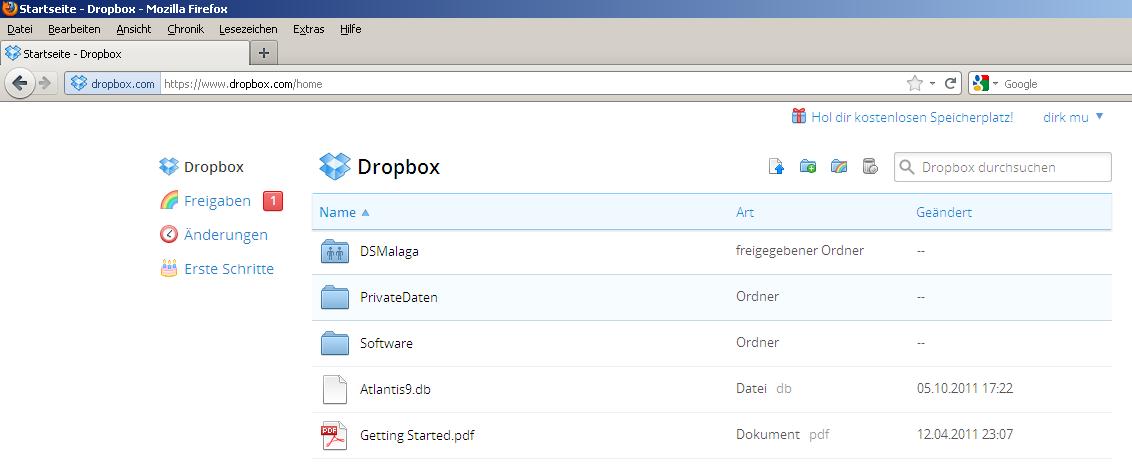Nutzungsbeispiel: Die Dropbox
Da die oben aufgeführten Systeme in den Grundzügen ähnlich sind, soll an einem Beispiel die Installation und die Nutzung eines Synchronisationsdienstes dargestellt werden.
Wir gehen zunächst von einem Lehrer aus, der am Heim-PC Daten generiert (Unterrichtsentwürfe, Kopiervorlagen etc.) und auf diese im Sekretariat in unveränderter Form zugreifen möchte, ohne sie auf einem Stick oder per mail zu transferieren.
Schritt 1: Download und Installation der Dropboxsoftware
Download der Software von der Webseite des Anbieters
(Abb. 2: screenshot Dropbox homepage)
Nun der Installationsanleitung folgen...
(Abb. 3: screenshot Installationsanleitung Dropbox)
2. Verschieben der Heim-Daten in die Dropbox
Nach erfolgreicher Installation erscheint auf Ihrem Desktop ein Dropbox-Symbol. Klicken Sie auf dieses, öffnet sich ein Ordner, der aussieht, wie der Ordner eigene Dateien unter Windows:
(Abb. 4: Dropbox erfolgreich installiert / zum Vergrößern anklicken!)
Nun verschieben Sie alle Dateien, die synchronisiert vorliegen sollen, in die Dropbox. Danach können Sie von jedem beliebigen Internetrechner aus darauf zugreifen.
(Abb. 5: Eigene Dateien in der Dropbox / zum Vergrößern anklicken!)
Hinweis: Synchronisierte Daten haben ein grünes Häkchen, noch nicht vollständig übertragene ein blaues.
3. Verschieben der Schuldaten in die Dropbox
Nach vorheriger Anmeldung unter www.dropbox.com und öffnen Ihres accounts, sehen sie folgende Datenstruktur, die jener Ihrer eigenen Dateien daheim entspricht.
Wie Sie erkennen, ist der Ordner DS Málaga für freigegeben, da auf diesen von vielen Nutzern zugegriffen wird. Zur Sicherheit wird hier jeweils die email-Adresse abgeprüft.
(Abb. 6: Dateien in der Web-Ansicht der Dropbox / zum Vergrößern bitte anklicken!)
Hinweis: Für jeden Nutzer, den Sie für das obige System werben, erhalten Sie 500 mb zusätzlichen Speicherplatz bis max. 16 GB. In der Grundversion beträgt das kostenlose Speichervolumen zunächst 2 GB